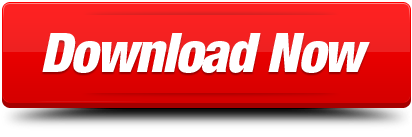I have a mesh that looks as i want it, when it is set to smooth in object mode. However whenever i save the file as a.stl the file reverts back to its bad resolution un-smoothed version, is there a way to save it as i see it, or to re-mesh it with a simple quad mesh? I herd there was a way with rhino and t-spine but my mesh is triangulated and it crashes my system please help me. Aug 13, 2007 3.2 Set Smooth and Set Solid. Blender lets you choose freely between the two behaviors, in Object mode, by clicking either Set Smooth or Set Solid in the Link and Materials panel of the Edit buttons F9. Examples of Solid model versus Smoothed model, but the geometry is the same (quite low poly).
First you would set smooth the mesh ( W Alt + 3 when all vertices of the mesh are selected). Then you can apply a subsurf modifier to the mesh by selecting your object (in object mode) and pressing Ctrl + 1 to 4 (e.g. Ctrl + 1 for level 1 subsurf, Ctrl + 2 for level 2 subsurf etc). Smooth Corrective Modifier¶. The Smooth Corrective modifier is used to reduce highly distorted areas of a mesh by smoothing the deformations. This is typically useful after an Armature modifier, where distortion around joints may be hard to avoid, even with careful weight painting. The Smooth modifier smooths a mesh by flattening the angles between adjacent faces in it, just like the Smooth tool in Edit Mode. It smooths without subdividing the mesh, the number of vertices remains the same. This modifier is not limited to smoothing, though.
With the general reoganistion introduced to Blender 2.8+ a number of the options formally available in the Tool Shelf have been moved to more context appropriate locations, included the Shading options, Smooth and Flat.
Download: rivets & bolts example *.blend (c.200 KB).
Design note: the Smooth option available in the Toolbar is not the same as Smooth in this context.
Smooth Shading
The effect that gives the impression that a surface or area seems curved or has an organic appearance is called Smooth Shading in Blender. To assign smoothing, select the object in the 3D View then from the Object menu select Shade Smooth – Object » Shade Smooth.
Important: Shade Smooth (and Shade Flat) can also be applied in Edit Mode but is specifically selection based, only the selected elements – vertices, edges and faces – are affected by the property (note the options to smooth/sharp edges/vertices act as a proxy of sorts for Mark Sharp).
Although meshes can be smoothed in Edit Mode unassigned surfaces will appear faceted (default state) if smoothing has not been assigned globally (Object Mode).
Smoothing is generally assigned by selecting a mesh on Object Mode and then choosing Shade Smooth from the Object menu in the 3D View.
What Smoothing essentially does is treat non-planar surfaces (anything that's not flat or part of a flat plain) as being contiguous, belonging to the same collection or selection.
Design note: Smooth Shading goes by many different names, Mesh Smoothing, Smooth Groups, Mesh Shading, Smoothing and so on, all relate to the same effect, whether a surface appears continuous or an edge hard or sharp.
In practice when applied to a mesh, Smoothing tends to make surfaces and objects appear ‘soft' and undefined, edges difficult to discern because they are all treated as though they all belong to the single ‘smooth group‘. To alleviate this and create hard or sharp edges, surface continuity can be broken or split manually or automatically depending on the look required.
Design note: smoothing is particularly useful for games or low(er) polygon environments where the amount of mesh structure available to describe curved or smooth surfaces is limited. It can however, be used in most if not all circumstances to improve appearances.
Meshes are shaded Flat (left) in Blender by default which makes them appear faceted. When Smooth (right) is applied the opposite tends to happen, edges loose all definition and become difficult to determine.
Mark Sharp
Because Smoothing is applied globally, it affects the entire object, the most precise way to control it is to tag or mark specific edges with a special property that causes surface continuity, and thus smoothing, to break. This is done using Mark Sharp.
Design note: creating hard or sharp edges actually splits vertices along an edge into coincidental pairings without physically separating the mesh as would otherwise be done using Split.
To do this, select the object (or objects) to be smoothed and toggle in to Edit Mode (Tab). For ease of assignment switch to Edge Select mode and select the edges where a sharp or hard break in the surface is to appear. From the Edge menu upper-left of the 3D View select Mark Sharp – Edge » Mark Sharp. The highlighted edges will immediately tint pale-blue confirming property assignment.
In Edit Mode Edges are selected and ready to be assigned Mark Sharp. Once marked edges appear tinted pale-blue indicating the specific property assignment.
Once edges have been marked, access Modifiers properties and click Add Modifier and from the list select Edge Split. In the panel that appears ensure Sharp Edges is selected, Edge Angledeselected. The mesh will appear appropriately in the 3D View with tagged edges appearing hard or sharp, with others appearing soft or part of a contiguous surface.
Once edges are appropriately marked an Edge Split modifier is assigned and the Sharp Edges option set to Blender knows how edges should be split – using the marked edges only in this instance.
Edge Split Modifier
As discussed above the Edge Split modifier can be used in conjunction with edges marked Sharp to provide selective (manual) control over the placement of soft/hard edges. As an alternative the same modifier can be used to break surface continuity based on the angle-of-incidence between faces; beyond a certain point (value in degrees or rotation) surfaces split, below and it remain intact and contiguous. This is done enabling Edge Angle and using the Split Angle setting.
Design note: used solely, angle-based smoothing will break surface continuity whether the effect is wanted in a particular area or not.
To do this, select the object then in Modifiers properties click Add Modifiers and select Edge Split. The properties panel will appear. Ensure Edge Angle is active, Sharp Edgesdeselected (deactivated). The appearance of the selected object will change based on the default value, 30°, likely giving the appearance of faceting. To change this increase the Split Angle: value to include surfaces currently out-of-range, or lower to exclude surfaces currently within range.

Design note: the Edge Split modifier assumes Edge Angle and Sharp Edges are being used for mesh smoothing so both are active by default.
Assigning an Edge Split modifier to a mesh – access Modifiers, click Add Modifier then select Edge Split from the list.
With Edge Angle enabled use Split Angle to change which edges will be split and cause a hard or sharp line to appear on the mesh (break surfaces continuity).
Auto Smooth
As a further alternative to the Edge Split modifier Smoothing can also be defined using Auto Smooth to similarly manage surface continuity based on an angular value. In addition, if edges are also marked as Sharp they too will also determine smoothing, where edges appear soft or hard.
Design note: Auto Smooth ostensibly functions the same way as the Edge Split modifier except the ability to enable/disable Edge Angle and/or Sharp Edges is not available – if a mesh is marked with Sharp edges they will be used, else they must be removed (Edges » Clear Sharp).
To use Auto Smooth, select the object (or objects) to be smoothed in the 3D View then access Object Data properties. Scroll down to/find the Normals options (click the ► arrow to expand) and click the checkbox marked Auto Smooth to enable. To change the degree to which a surface or edge smooths alter the Angle value, 30º, increase to include more acute faces, decrease to remove those already included.
An alternative to using the Edge Split modifier is to use Auto Smooth which splits surfaces based on angle and will use any edges suitably marked as Sharp (remove otherwise).
Smooth Groups
Strictly speaking Blender 2.8+ (all versions in fact) does not use smooth groups to smooth meshes, it takes the hard/soft edge approach as explained above. Whilst this may have its limitations by comparison, namely groups within groups, these are almost exclusively managerial in nature as the overall effect is the same, a hard edge E40d transmission controller. where the mesh has been/is to be split when rendered. To achieve a similar effect in Blender care should be taken with respect to achieving the end goal (visually) using judicial Sharp edge placement and the techniques described above.
Design note: in all circumstances it's immaterial whether a given edge belongs to a groups of other edges/faces/elements because all that actually matters is whether the mesh, and thus surface continuity, should be broken at a given point. In other words, smooth groups are a way to manage smoothing and little else.
The colours above represent different ‘smooth groups' that might be assigned to a mesh, each causing a surface break where it meets a neighbouring group at their respective borders – multiple regions can be associated with a single group so long as they are not contiguous.

Blender Smooth Out Mesh
In this article, we will go through many ways of dealing with smoothing, be it smoothing issues or smoothing strategies. It is intended to be short and straight to the point. Why would you be concerned? You certainly will, anyway, if you decide to model in Blender manufactured, lathed and/or milled objects, e.g., if you are faced with objects with very smooth surfaces but with very sharp edges. But other cases are quite numerous also, as seasoned poly-modelers could tell you..
1. The normal problem
This is a very common issue for all beginners involved in modeling. At one point or another, the blenderhead will experience strange dark shading on the surface of their models. While they certainly did nothing real wrong, it can be quite frustrating to witness this within their lovely built models.
In this example, one face of the head of Suzie has its normal inverted, generating the black blotch
In Edit mode [Tab], panel Mesh Tools 1: activate the Draw Normals and Draw VNormals. Optionally, adjust the size of the normals using the NSize parameter. Draw Normals shows on your model the normals of the faces ; Draw VNormals shows on your model the normals at each vertex. Commonly, all the normals at the surface of your model should point either outward (most of cases) or inward (some cases, involving radiosity, for example). If you witness strange variations of shading on the surface of the material, it's probably due to some normals inverted (generally after some by-hand poly modeling).
The Draw Normals and Draw VNormals options activated, and the result with a cube in the 3D view

Design note: the Edge Split modifier assumes Edge Angle and Sharp Edges are being used for mesh smoothing so both are active by default.
Assigning an Edge Split modifier to a mesh – access Modifiers, click Add Modifier then select Edge Split from the list.
With Edge Angle enabled use Split Angle to change which edges will be split and cause a hard or sharp line to appear on the mesh (break surfaces continuity).
Auto Smooth
As a further alternative to the Edge Split modifier Smoothing can also be defined using Auto Smooth to similarly manage surface continuity based on an angular value. In addition, if edges are also marked as Sharp they too will also determine smoothing, where edges appear soft or hard.
Design note: Auto Smooth ostensibly functions the same way as the Edge Split modifier except the ability to enable/disable Edge Angle and/or Sharp Edges is not available – if a mesh is marked with Sharp edges they will be used, else they must be removed (Edges » Clear Sharp).
To use Auto Smooth, select the object (or objects) to be smoothed in the 3D View then access Object Data properties. Scroll down to/find the Normals options (click the ► arrow to expand) and click the checkbox marked Auto Smooth to enable. To change the degree to which a surface or edge smooths alter the Angle value, 30º, increase to include more acute faces, decrease to remove those already included.
An alternative to using the Edge Split modifier is to use Auto Smooth which splits surfaces based on angle and will use any edges suitably marked as Sharp (remove otherwise).
Smooth Groups
Strictly speaking Blender 2.8+ (all versions in fact) does not use smooth groups to smooth meshes, it takes the hard/soft edge approach as explained above. Whilst this may have its limitations by comparison, namely groups within groups, these are almost exclusively managerial in nature as the overall effect is the same, a hard edge E40d transmission controller. where the mesh has been/is to be split when rendered. To achieve a similar effect in Blender care should be taken with respect to achieving the end goal (visually) using judicial Sharp edge placement and the techniques described above.
Design note: in all circumstances it's immaterial whether a given edge belongs to a groups of other edges/faces/elements because all that actually matters is whether the mesh, and thus surface continuity, should be broken at a given point. In other words, smooth groups are a way to manage smoothing and little else.
The colours above represent different ‘smooth groups' that might be assigned to a mesh, each causing a surface break where it meets a neighbouring group at their respective borders – multiple regions can be associated with a single group so long as they are not contiguous.
Blender Smooth Out Mesh
In this article, we will go through many ways of dealing with smoothing, be it smoothing issues or smoothing strategies. It is intended to be short and straight to the point. Why would you be concerned? You certainly will, anyway, if you decide to model in Blender manufactured, lathed and/or milled objects, e.g., if you are faced with objects with very smooth surfaces but with very sharp edges. But other cases are quite numerous also, as seasoned poly-modelers could tell you..
1. The normal problem
This is a very common issue for all beginners involved in modeling. At one point or another, the blenderhead will experience strange dark shading on the surface of their models. While they certainly did nothing real wrong, it can be quite frustrating to witness this within their lovely built models.
In this example, one face of the head of Suzie has its normal inverted, generating the black blotch
In Edit mode [Tab], panel Mesh Tools 1: activate the Draw Normals and Draw VNormals. Optionally, adjust the size of the normals using the NSize parameter. Draw Normals shows on your model the normals of the faces ; Draw VNormals shows on your model the normals at each vertex. Commonly, all the normals at the surface of your model should point either outward (most of cases) or inward (some cases, involving radiosity, for example). If you witness strange variations of shading on the surface of the material, it's probably due to some normals inverted (generally after some by-hand poly modeling).
The Draw Normals and Draw VNormals options activated, and the result with a cube in the 3D view
What to do (in Edit mode) in order to correct this :
- select all the faces of the model, and then use
[Ctrl]+[N]to recalculate normals outside, or[Shift]+[Ctrl]+[N]to recalculate normals inside. Sometimes, you will need to issue this command a few times so that everything is calculated correctly. - select the faces whose normal is incorrectly oriented, and then use the Flip Normal button in the Mesh Tools pannel. It's the finest way to do it, but it could make you crazy if you have a lot of faces to detect and to flip.
The first solution should solve 90% of the cases.
2. The Double problem
This one is also a very common issue, mostly due to inexperienced modeling. It could occur, for example :
- using the
[E]xtrusion tool and forgeting to move the vertices (you then have coincident geometry) - when se
[P]arating parts of a model, and then[Ctrl]+[J]oining them again later - when using the Spin tool (a seam commonly appear at the initial surface being spinned)
- when hand-mirroring two halves of a single mesh, etc.
- when using an importer script for a foreign-format file like
.dxf - etc.
The shared symptom in all these cases is that duplicate vertices occupy the same space, and are not visible to human eye. Doubles may strongly affect the shading of the surface when Set Smooth is used, causing a discrepency that will show like a black seam on the model, with more or less visible shading troubles in the surrounding area, just as if the double indicated a sharp edge instead than the boundary of a soft shaded surface.
In this example, two mirrored halves of Suzie have been joined together, but double vertices show as a straight line splitting the face according to the symmetry axis
What to do in order to correct this :
Select all the vertices of your model (in Edit mode) and :
- use the Rem Doubles button of the Mesh Tools pannel.
- hit
[W]to call the Specials menu and choose Remove Doubles.
In the Mesh Tools panel, close to the Rem Doubles buttons, there's a parameter called Limit. It defines the distance between two vertices under which they are considered duplicated, and thus, merged. Useful to clean meshes, and mandatory when you use most of import scripts with mesh geometry. Of course, using a too high value of Limit could be destructive for the mesh! If you want to lighten the mesh density, please use the Decimate modifier instead, which is safier.
The Rem Doubles button and the Limit value
3. Mastering Blender's smoothing tools
Normals and doubles were the main obstacles to good smoothing, and now that you know to deal with them, we could proceed with the real topic : smoothing. Each 3D packages have their own tools for dealing with smoothing, be it globally or by using smoothing groups. Blender is quite keen on the subject, and offers many solutions to achieve perfect smoothing of its models.
3.1 What is smoothing, at first?
The pitfall with polymodeling, with Blender and all other poly modelers, is that volumes and surfaces are defined by faces instead of mathematic surfaces (which is the case of NURBS and Meta-Elements, though). When a single lamp is lighting the scene, the following observation is very easy to make : each face of the model receive approximatively the same amount of light from one corner to another, and two contiguous faces, if not co-planar, receive significantly different lighting from each other. The result is that illumination across a single model is not continuous at all!
Image of a faceted model and a glimpse at its mesh
There are two basic way to deal with this problem.
3.1.1 Finer geometry
The first one would be to use Subsurface division a lot of times, so that the illumination of two contiguous and very small faces differs so slightly that it would barely be noticeable. The higher the subdivision value, the smoother the surface will look, but the scene will become cumbersome to handle and render.
Using Subsurf to refine the mesh : Suzanne without Subsurf, and Suzanne with various levels of Subsurf
Please note that you could also use, for example, the Smooth modifier to affect the geometry of the mesh so that the angles between neighbour faces will be flattened ;unfortunately, if the smoothing would look better, the side effect is that the model would apparently shrink under the process.
3.1.2 Cheating with illumination
The second one would be to interpolate the shading within a single face according the the shading of neighbour faces. This way, each face retains its own original geometry (no subdivision means lighter meshes) but gains the illusion of a very smooth surface : only the edges of the model can betray its lack of geometry.
A good combination of these two techniques (a Subdivision with a low level value, and some shading interpolation) is probably the cheapest way to achieve good smoothing illusion.
3.2 Set Smooth and Set Solid
Blender lets you choose freely between the two behaviors, in Object mode, by clicking either Set Smooth or Set Solid in the Link and Materials panel of the Edit buttons [F9].
Examples of Solid model versus Smoothed model, but the geometry is the same (quite low poly)
You can even mix the both behaviors on a single mesh : you will just have to Set Smooth or Set Solid while in Edit mode, the result being applied to the selected faces. The most important thing to remember is that one face is either Smooth or Solid, but you can set independantly, in Edit mode, a different behavior for any single face. If you set a specific behavior in Object mode, it will override any behavior previously set in Edit mode.
One-half of Suzanne is smooth, while the other half is solid : but its the very same mesh!
3.3 Using Auto Smooth
In some cases, you will need to keep some hard edges on your model. We already saw that you can, in Edit mode, select which face is smooth and which face is solid. The Auto Smooth feature helps you to set automagically, to some extent, which face is smooth and which is solid, based on the angle between two neighbour faces : if the angle is greater that the criterion set in the Angle button in the Mesh panel, then the faces are solid ; if the angle is smaller, then the faces are smooth.
Take the case of a cylinder : you expect the body to be perfectly smooth, as well as the two caps. 4r75w transmission. But where the cylinder and the caps meet, you also expect a hard edge; using Set Smooth for the entire model will produce a wrong lighting (as the circular edges will look like filleted). But using Auto Smooth will do it, because the angle between the cylinder faces and the caps faces is 90° in such cases, you simply will have to find for your model the most accurate angle value that will make the difference between smoothed and solid faces.
From left to right : a solid cylinder, a smoothed cylinder, and an auto-smoothed cylinder. The first Set Solid'ed cylinder presents good caps but unwanted banding on the cylinder body ; the second Set Smooth'ed cylinder has a smooth cylinder body but the caps are strangely shaded ; the third Auto Smooth'ed cylinder is just perfect and offers the best likeliness!
3.4 Tips and tricks for controling sharpness of edges
But the Auto Smooth solution, even if being useful in a lot of cases, doesn't provide the user with exceptional control on the overall hardness of edges. Sometimes, the difference Angle would be small and you would like a sharp edge anyway. To solve this, you could, for example, [E]xtrude the edges to keep as sharp, but on a very short distance, ideally not noticeable by human eye. Another way could be to cut an edge loop [Ctrl]+[R] very close to the would-be-sharp-edge.
A sample of lathed object turned into 3d mesh
Let's discuss the case of a simple lathed object, consisting in a cylinder and a sphere connected together. It appears that all surfaces should be smooth, excepted the circular edges making the cap of the cylindar and the circular edges where the sphere and the cylinder are connecting altogether. Using [Ctrl]+[R] we add two loops very close to the would-be-hard edges, and we then achieve the illusion of hard edges, with the entire model Set Smoothed.
With extra loops, the edges now look sharp!
But the pitfall of this solution is that it adds extra geometry to the model, which could be bothering when polycount matters.
3.5 Edge Split modifier
The Edge Split modifier that appeared in Blender v2.43 is a very good tool for the modeler, because it offers you a very good control on the edges sharpness. It works the very same way as the Seams (for the UV unwraping), in Edit mode : first, you need to select edges, and you can Mark Sharp them with the [Ctrl]+[E]Edge Specials menu (you can also Clear Sharp edges the same way). Then, in Object mode, you can Add Modifier in the Modifiers tab of the Edit buttons and select EdgeSplit.
Basically, the smoothing will be calculated so that all faces are smooth, but the shading won't be interpolated on the area close to an edge marked as sharp. This is the purpose of the From Marked As Sharp option. Moreover, there's also a From Edge Angle option available ; its purpose is the same as the Auto Smooth option, as it uses a user-defined Split Angle to decide the smoothing of the faces : if the angle between the two faces at a specific edge exceeds the given angle, then the edge will be considered as sharp, and the faces will be shaded accordingly.
Blender Smooth Mesh Replacement
4. Conclusions
Blender Smooth Mesh 2
I hope this little discussion has been helpful, both to beginners who discover strange behaviors of their surfaces, and to the more seasoned blenderheads who don't master yet all the most recent features of Blender. Hopefully, you will now get a perfect control on the appearences of your manufactured models.